你有没有想过你的 Wi-Fi 网络很慢的原因,或者是否有人正使用与你的无线相同的信道?你可能见过类似的信道利用率图表:
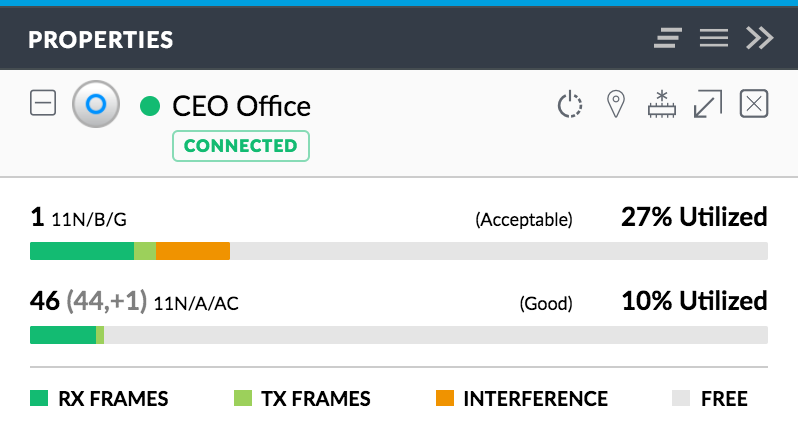
上图显示 2.4 GHz 频段下的信道 6 占用率为 27% ,所以这 27% 的部分都有些什么呢?是谁发出这些信号?是否是由你自己的客户端传送产生的?又或者是否只是“无意听到”在相同信道的其他人的信号而已?
UAP-AC-SHD - UniFi 的最新 AP,拥有诸多新功能可帮助网络管理员更好地管理和了解网络。其中一项备受瞩目的新功能,就是 airTime 将帮助管理员准确找到所需要的信息。

airTime 可显示哪些 AP 正在与哪些站点或客户端设备进行通话,正在发出什么类型的消息,及其时效性如何(如:采用的是多少数据速率)。在进行以上分析的同时无需中断 SHD 与客户端的连接。
有关 UAP-AC-SHD 的更多信息,包括市场定价和功能概述,请前往此页面:https://unifi-shd.ubnt.com.cn
为什么需要了解 airTime?
假设,当你搬入大型公寓楼的新房,大楼中每个人需负责管理自己的无线网络;或者当你入驻新商业园区后,需要尝试设置自己的 Wi-Fi 网络。这些时候,要了解你所处的新位置周围无线环境情况,首先需要进行 RF 环境扫描。(可使用 UniFi 控制器,点击进入“设备”,单击要扫描的 AP,在属性面板中切换到“详细信息”>“RF 环境”,然后单击“RF 扫描”。)只需完成五分钟左右的操作,你会得到如下信息:
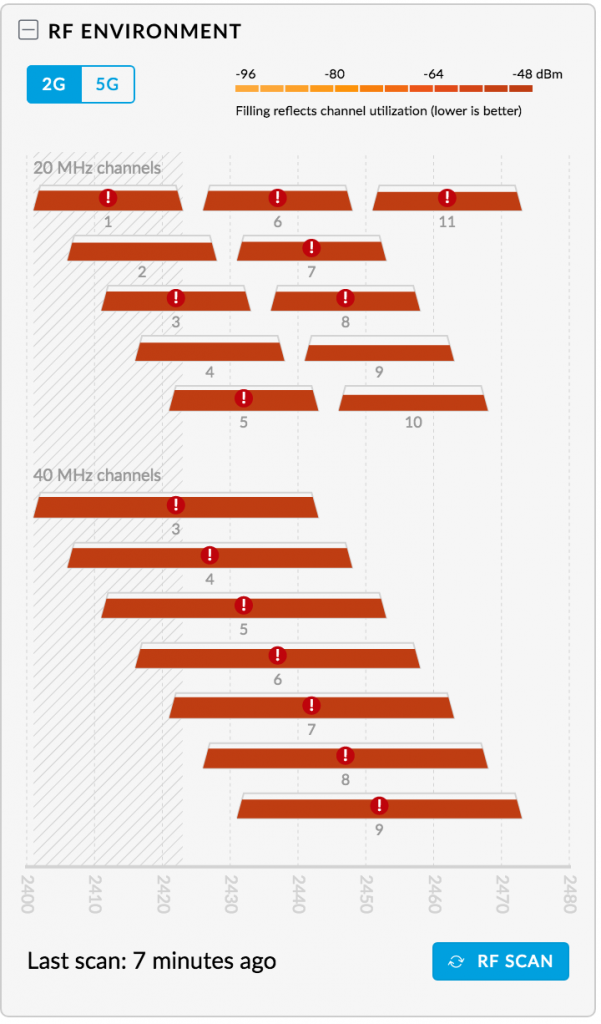
显而易见,2G 网络不堪使用,那么原因是什么呢?这就要看看 airTime 能告诉我们什么了。首先要在 UniFi 控制器中打开 airTime,设备>选择您的 UAP-AC-SHD,然后选择“AIRTIME”:
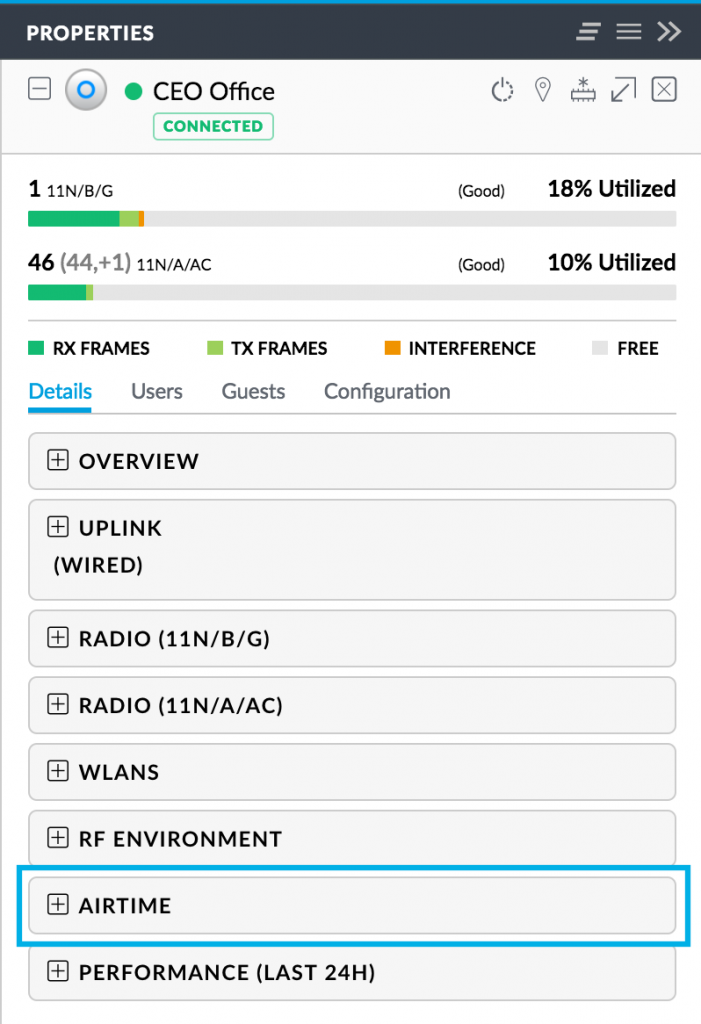
在这个案例中,我们首先想了解 2.4 GHz 信道利用率,因此选择 2G 频段,并点击“开始”,进行 2G 频段分析。 只需几秒钟,airTime 即可显示过去 10 秒内记录的消息。
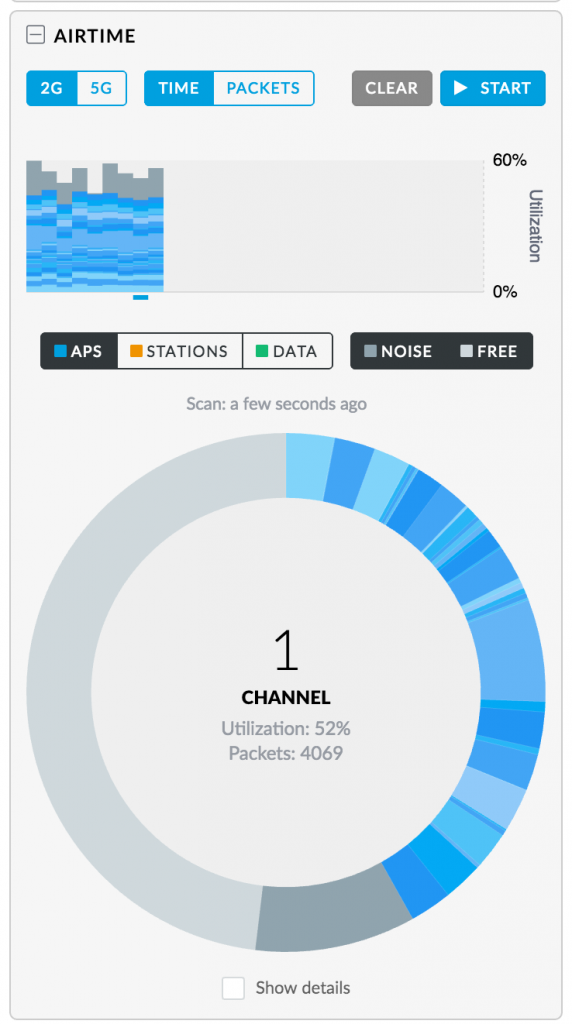
在本例中,由于 2G 射频配置在信道 1 ,所以我们选择查看信道 1。 这里可以看到总信道利用率为 52%,默认情况下, airTime 显示所有检测到的 AP 的信号。你还可以点击顶部的柱状图,来查看其中某个 10 秒间隔内的值,此时 airTime 将会继续采集数据,只是该条显示维持不变。如要返回到最新的图表,需再次点击柱状图中的那一条以取消选择。
那么这个图表显示了什么呢?其中浅灰色部分显示为空口时间。
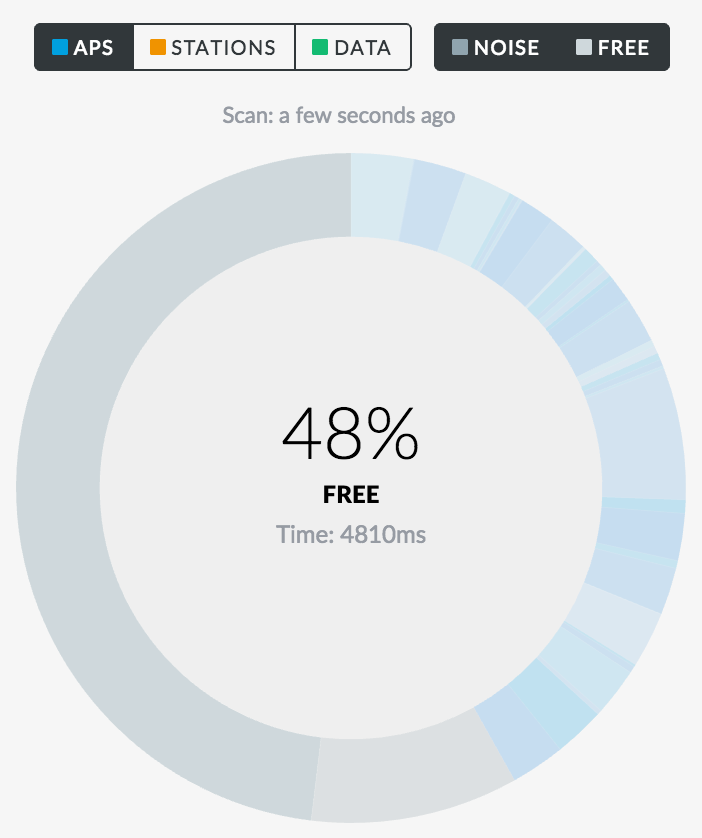
空口时间表示未使用的数据传输时间。
接下来,我们来看深灰色的区域:

这代表信道上的噪声,也就是无线中用来尝试和接收信息失败的时间。失败可能是由于一般的干扰(例如微波炉、无线数字电话、无线摄像机等),或隐藏终端问题所引起的空中冲突,或是因距离太远而有解码错误的信息。
接下来,我们看几个蓝色的阴影区域。 每个阴影代表不同的 AP。 将鼠标悬停在不同的阴影片段上,将显示各自的详细信息:

现在我们知道仍有 48% 的空口时间,10% 被噪声干扰占用,SSID 名为 “craig-guest-test” 的 AP 占用了 6.37% 。如需了解更多细节,可以单击图表底部的复选框进行查看。
选择按时间排序(在栏位上单击)可显示与其他设备相比哪个 AP 使用了更多的空口时间。
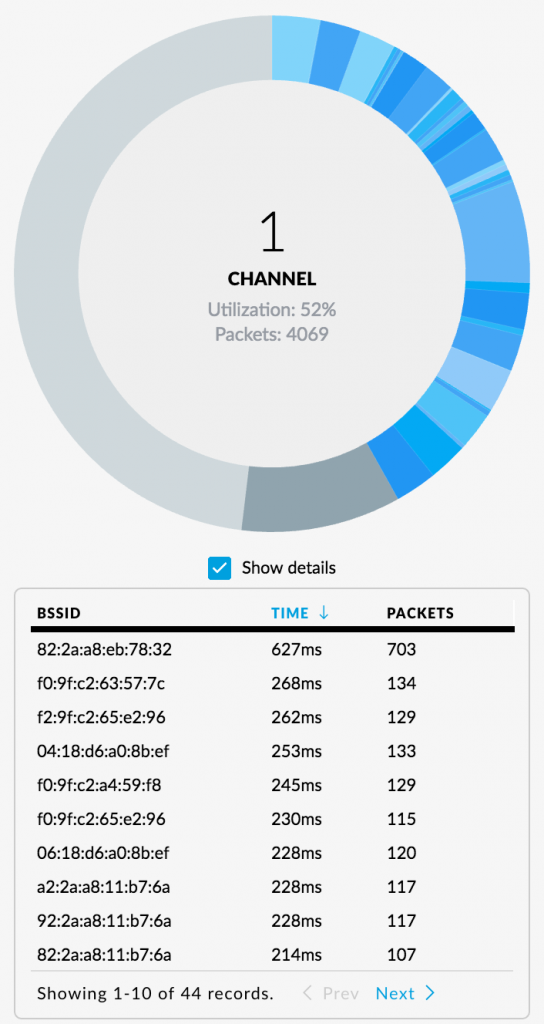
接下来让我们更深入来说一说,点击图表上方的“Stations (站点)”和“Data (数据)”,图表将对所有 AP 进一步细分,可以显示 AP 上连接了哪些站点,以及这些站点发送和接收了哪些类数据。
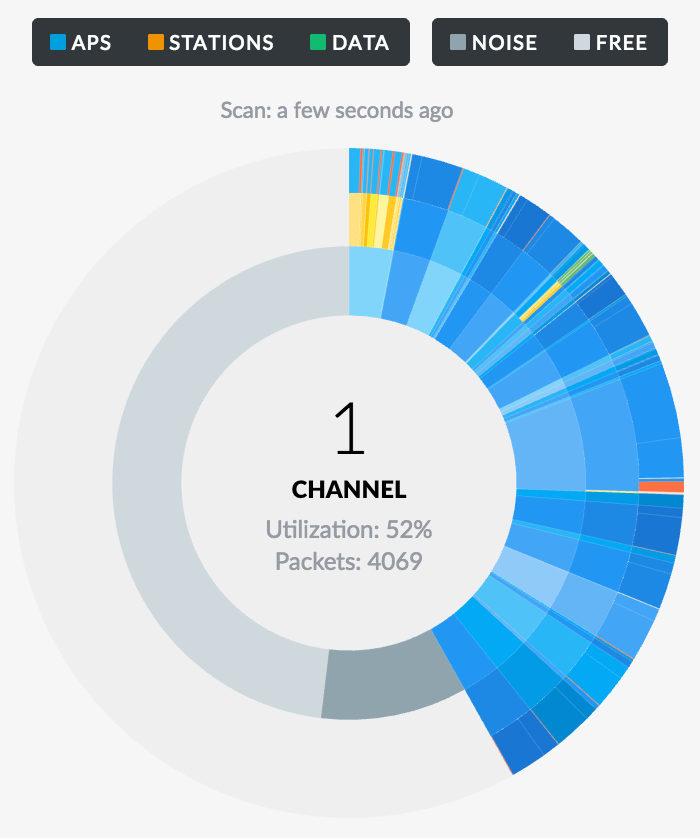
我们很快可以了解到三种情况:
- 大部分区域还是蓝色的。
- 有一些橙色区域,但不是很多。
- 顶部有一些黄色区域。
这意味着什么? 最内圈区域代表所有 AP 并显示其 SSID。 向外一圈区域代表接收站。 蓝色站点属于连接到 AP 本身的。 因此,此处显示的 AP 传送给非特定站点的管理帧或消息(如广播帧)所需的时间。如图大部分区域显示为蓝色则代表 AP 正在传送非实际数据帧的帧。
要获得某一 AP 更详细的图表,只需点击它,即可看到如下信息:
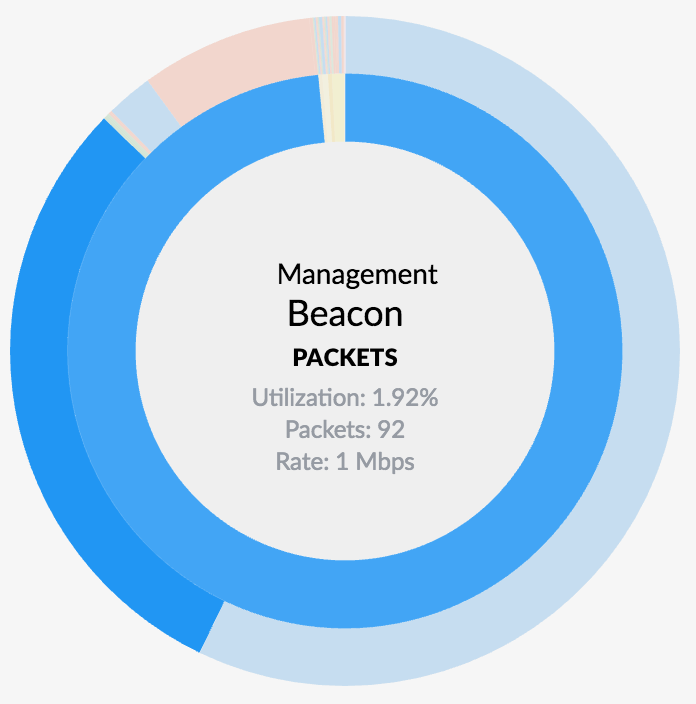
该 AP 向空中发送 SSID beacon 包占用了近 2% 的空口时间。请注意 beacon 的数据速率是 1 Mbps。 如果这是你的 AP 中的一个,最好是将管理帧数据速率更改为 6 Mbps,这样 beacon 就只会占用空口时间的很小一部分了。如此一来,2G 网络甚至也可能变好不少。
下面我们将继续检测这个 AP 和橙色数据包:
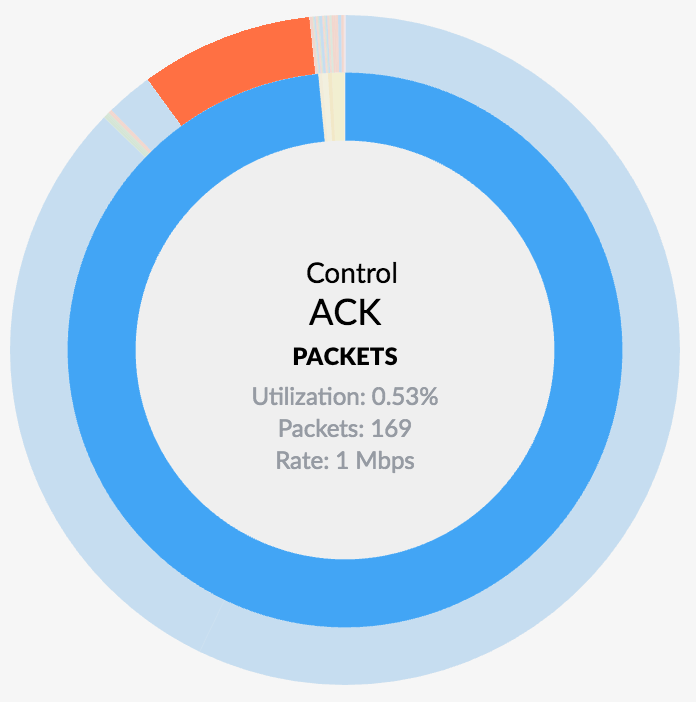
ACK 是指“应答帧”,最有可能是那些来自连接站的数据(黄色)确认探针请求包,。 我们再次看到,被低数据速率控制帧占用的空口时间所产生的影响。 虽然数据只占总时间的一小部分,但应答帧非常重要,因为可以以更高的数据速率发送数据,例如以下这种在 300Mbps 的情况下:

现在我们来看一下黄色区域,点击名字为“未知(Unknown)”的 AP:
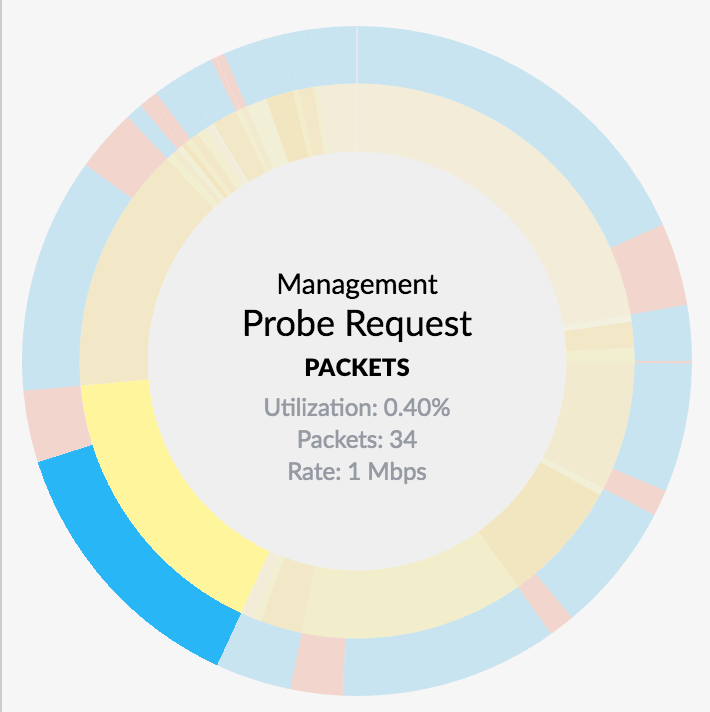
亮色强调突出这些来自非关联到某个特定 AP 的站点的探针请求信息。 红色封包是应答帧,是从 AP 返回站点的应答探针响应。
如果我们能够完全控制所在无线环境中的全部 AP,对于那些由于速率控制和管理帧过低而占用太多空口时间,我们就很好办了。 例如,在 UniFi 中,我们可以将最小数据速率从 1 Mbps 改为 6 Mbps,就能从根本上提升 Wi-Fi 性能。
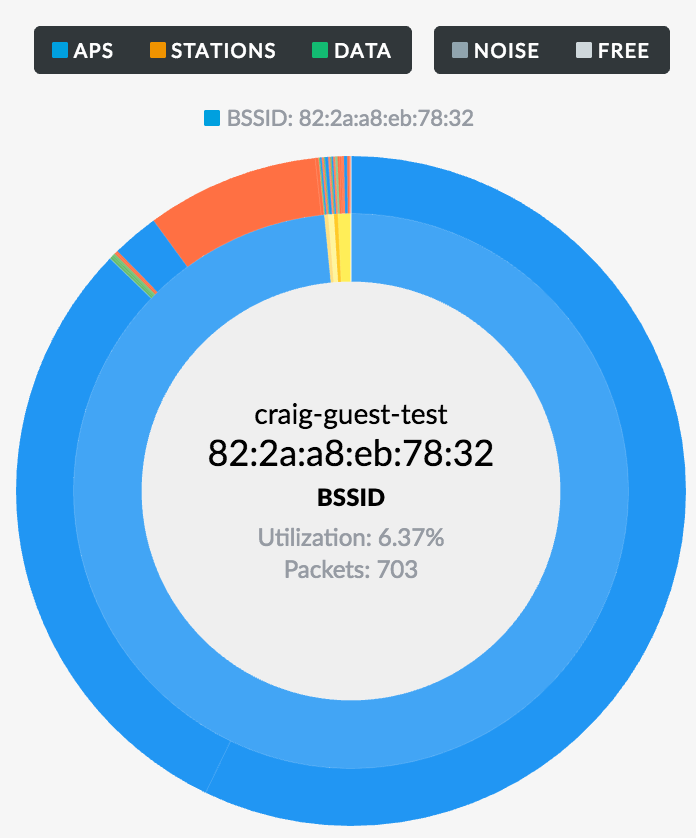

从上面两张图可以看出,网络“craig-guest-test”的利用率从占用 6.37% 空口时间降到 1.23%。如上图所示,应答帧现在所占空口时间明显较少了,而大部分空口的时间用在了传输实际数据上。
注意:在实际情况下不可能出现 100% 的利用率。如果不是在实验室环境下,80% 以上的利用率也是很难实现的。
使用 airTime 来识别和修复常见的 Wi-Fi 问题
总的来说,airTime 可以更深入地了解 RF 环境下正在发生什么,从而帮助你识别问题,并找到解决方案。以下是使用 airTime 和解决问题的时候可能遇到的常见问题:
- 问题 1 - 管理帧太慢、控制帧占用大量空口时间
解决方法 - 提高管理帧和控制帧的数据速率。
在 UniFi 中如何修复 - 设置>无线网络>编辑(受影响的 SSID)>高级选项> 802.11速率和信标控制> 2G/5G 数据速率控制
- 问题 2 - 接收端速率慢,传输数据速率过低
解决方法 - 在网络死角处添加更多的 AP,或提高客户端所需的最低数据速率。
在 UniFi 中如何修复 - 设置>无线网络>编辑(受影响的 SSID)>高级选项> 802.11速率和信标控制> 2G/5G 数据速率控制
勾选:“强制客户端使用不低于设定值的速率”
- 问题 3 - 组播或广播流量过量,组播或广播风暴
解决方法 - 以最低的速率发送组播和广播,以便每个终端都可以接收到。或者提高其最低速率,将 AP 切换成单播。你还可以在 AP (如组播/广播阻塞)上或在交换机层(如端口隔离)上启用广播/组播控制来减少组播或广播流量。
在 UniFi 中如何修复- 设置>无线网络>编辑(受影响的 SSID)>高级选项,勾选:“组播和广播过滤”
注意:实施端口隔离的具体操作,请参阅本文。